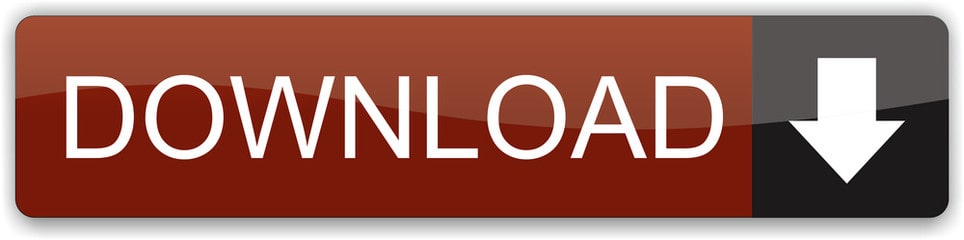- Citrix Desktop Viewer Download
- Citrix Desktop Viewer Black Screen
- Citrix Desktop Viewer Error 0
- Citrix Desktop Viewer Not Responding
How to access files saved locally when using Citrix Workspace.
When using virtual desktops accessed through the Desktop Viewer, use the buttons on its toolbar. Depending on their preferences, you can maximize the Desktop Viewer window or display your virtual desktops in windows. When using the Deskop Viewer, a small toolbar grip is displayed at the top of the window or screen.
1. Open Citrix Workspace and log in.
2. Open a program in the workspace. For this example, Maple is used.
3. When the program opens, go system tray in the lower right corner of the screen(the ^). Right click on Citrix Workspace, and click 'Connection Center'.
4. This will bring up your Connection Center settings. Next, click Preferences (highlighted in yellow).
5. When your preferences have opened, navigate to File Access and make sure that 'Read and write' access is selected.
Re: Disable Citrix desktop viewer toolbar in ThinOS 9 The solution that @buffalobound proposed was working for a while but as of the release of the latest version of ThinOS 9 and the associated Citrix Workspace package, the settings that I changed on my Storefront servers appear to be ignored and I am able to see the toolbar again. Hi guys, Here is my set up (fresh installation): Windows 10 1809 LTSC (Fully patched) Citrix VDA 1912 VMWare ESXi 6.7U3 VMware Tools v11.0.5-15389592 (SVGA Driver not installed) Microsoft Basic Display Driver Adapter (disabled) NVIDIA-GRID-vSphere-6.7-440.53-440.56-442.06 - v10.1 GPU: NVIDIA Tesla M10 vGPU profile: M10-1B When the Citrix VDI session is initiated a grey screen is all the user.
That should allow Citrix to access files that you have saved on your local hard drive.
| Keywords: | xenapp xen app citrix receiver local hard drive files citrix workspace windowsSuggest keywords | Doc ID: | 34955 |
|---|---|---|---|
| Owner: | Dan S. | Group: | Computer-Aided Engineering |
| Created: | 2013-10-31 10:45 CDT | Updated: | 2021-04-12 07:45 CDT |
| Sites: | Computer-Aided Engineering | ||
| Feedback: | 29107CommentSuggest a new document |
One of the problems with using Citrix is that you need to have a way to get files from your local computer into Citrix. Unfortunately this can be a challenge for some people. In this How To I am going to show the steps that you need to take in order to move files from your local computer into a network drive in Citrix.
These steps are meant for peopole that access a Desktop connection using Citrix's XenApp (so you see a normal computer desktop when you connect to Citrix).
12 Steps total
Step 1: Locate the files outside of Citrix
The first step to getting files into Citrix is to make sure you know where they are on your local computer.

In this How To I am going to assume they are pictures and the pictures are located in the My Pictures folder.
I am also going to assume the Citrix Server is using Server 2008R2 (looks like Windows 7) and your local computer has Windows 7 on it.
Step 2: Start Citrix

Now you need to log in to Citrix using the procedures that your IT department has given you.
Step 3: Identify and locate the destination of the files
Once you are in Citrix please locate and Identify the location you want the files to go to.
the first step of this is to open Windows Explorer. To do this go to start > Computer
Step 4: Select the destination location
Double click on the drive you want to put the pictures on
Step 5: Select the destination
Citrix Desktop Viewer Download

select the folder you want to put the files in
To make the next steps easier also drag the window (by clicking on the tool bar) all the way to the left. This will make use of a shortcut feature that will make the window open only on the left side of your screen)
Step 6: Prepare to find the files you want to upload
Now we need to find the files you want to upload from inside of Citrix.
To do this open windows explorer once again (Start>Computer) and drag the window to the right hand side (just like we did in the previous step)
Step 7: Find the files you want to upload
Double click on the entry that says Local Disk (C: on )
Step 8: Navigate to My Pictures
double click on the folder called Users
Step 9: Navigate to My Pictures
Find the folder that is titled with your user name.
(there will be a folder for every person that has logged in to your computer)
Step 10: Navigate to My Pictures
Double click on the My Pictures folder (or Documents if the file is in My Documents on your local computer, or what ever folder the file is in)
This is the same file that was selected in step 1.
Step 11: Copy the file to Citrix
Drag (by clicking, with the right mouse button, on the picture and holding the mouse button down) and move the file to the window on the left. One your mouse is on the left side of the screen (in the folder that is open there) let go of the mouse button.
Select 'Copy here' and the file will start to copy from your local computer to Citrix.
Note this copy process will take some time depending on how large the file is and how quick your internet connection is.
Step 12: Copy more files
Repeat step 11 as many times as needed to copy all the files you would like from your local computer to Citrix.
Citrix Desktop Viewer Black Screen
You can also navigate to a new location either on your local computer or Citrix as needed to copy other files.
Citrix Desktop Viewer Error 0
Hopefully these steps will help you copy files from your local computer to Citrix. You can use this process to copy files from any location on your computer to any location you can access through Citrix and back the other way.
Please note that the upload and download of files is greatly dependent up on your internet connection speed and the size of the files you are trying to upload or download.
1 Comment
Citrix Desktop Viewer Not Responding

In this How To I am going to assume they are pictures and the pictures are located in the My Pictures folder.
I am also going to assume the Citrix Server is using Server 2008R2 (looks like Windows 7) and your local computer has Windows 7 on it.
Step 2: Start Citrix
Now you need to log in to Citrix using the procedures that your IT department has given you.
Step 3: Identify and locate the destination of the files
Once you are in Citrix please locate and Identify the location you want the files to go to.
the first step of this is to open Windows Explorer. To do this go to start > Computer
Step 4: Select the destination location
Double click on the drive you want to put the pictures on
Step 5: Select the destination
Citrix Desktop Viewer Download
select the folder you want to put the files in
To make the next steps easier also drag the window (by clicking on the tool bar) all the way to the left. This will make use of a shortcut feature that will make the window open only on the left side of your screen)
Step 6: Prepare to find the files you want to upload
Now we need to find the files you want to upload from inside of Citrix.
To do this open windows explorer once again (Start>Computer) and drag the window to the right hand side (just like we did in the previous step)
Step 7: Find the files you want to upload
Double click on the entry that says Local Disk (C: on )
Step 8: Navigate to My Pictures
double click on the folder called Users
Step 9: Navigate to My Pictures
Find the folder that is titled with your user name.
(there will be a folder for every person that has logged in to your computer)
Step 10: Navigate to My Pictures
Double click on the My Pictures folder (or Documents if the file is in My Documents on your local computer, or what ever folder the file is in)
This is the same file that was selected in step 1.
Step 11: Copy the file to Citrix
Drag (by clicking, with the right mouse button, on the picture and holding the mouse button down) and move the file to the window on the left. One your mouse is on the left side of the screen (in the folder that is open there) let go of the mouse button.
Select 'Copy here' and the file will start to copy from your local computer to Citrix.
Note this copy process will take some time depending on how large the file is and how quick your internet connection is.
Step 12: Copy more files
Repeat step 11 as many times as needed to copy all the files you would like from your local computer to Citrix.
Citrix Desktop Viewer Black Screen
You can also navigate to a new location either on your local computer or Citrix as needed to copy other files.
Citrix Desktop Viewer Error 0
Hopefully these steps will help you copy files from your local computer to Citrix. You can use this process to copy files from any location on your computer to any location you can access through Citrix and back the other way.
Please note that the upload and download of files is greatly dependent up on your internet connection speed and the size of the files you are trying to upload or download.
1 Comment
Citrix Desktop Viewer Not Responding
- AnaheimOludayo07 Apr 29, 2015 at 01:39am
I have a difficulty transferring photos from i-Phone to my file server drive using the XenApp desktop. Is there any resolution to this?